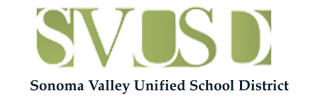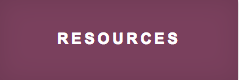For Students
-
Getting Started
Powering on Chromebook
To Turn on your Chromebook, press and hold the power button on the upper right of the keyboard for 2 seconds. The device will boot up. To turn the machine off or sign out, press and hold the button down again. DON'T FORGET TO KEEP YOUR CHROMEBOOK CHARGED. Batteries will last an entire school day when properly charged.Chromebook Desktop Layout
Chromebooks are simply laid out and organized to make it as easy as possible to get going on your Chromebook. Below we'll cover the Launcher, Apps such as Chrome, Gmail, Drive, offline access, and customization.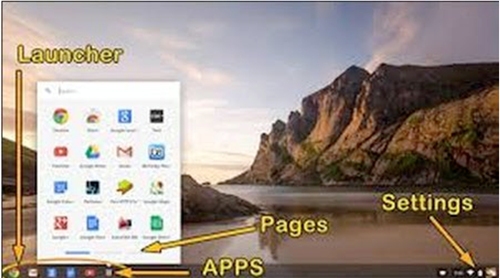
Accessing the Web With Chrome
To open Chrome and begin surfing the web, simply click on the Chrome icon in the launcher area along the bottom of the desktop.
Accessing Sonoma Schools Google Mail
To access your Sonoma Schools Google Mail, simply click on the Gmail icon in the launcher. Because you are logged in under your sonoma schools email account, you should not have to sign in.
Accessing Sonoma Schools Google Drive
Similar to accessing your Sonoma Schools Gmail, you can also access your Sonoma Schools Drive by clicking on the Drive icon in the launcher. Other ways to access Drive include clicking on the apps laucher grid icon and selecting the Drive icon or by clicking on the apps launcher grid while in the top right corner of your mail and selecting the Drive icon. Again, because you are logged into the Chromebook with your stu.sonomaschools.org account, clicking on the Drive icon will automatically take you to your Sonoma Schools Drive without needing to log in.
Offline Access
No matter where you are, you can still access most of the files in your Google Drive, even without an internet connection. Docs, Sheets, and Slides will always be accessible for editing, and they will be stored locally until you get back to a wireless connection. Once you're reconnected, your docs will sync back to your Drive with any changes you made while offline. This feature is already enabled for you, so there is no need for you to do anything to activate this feature of your Chromebook.
Caring for your Chromebook General rules apply, but here are some gentle reminders:
- Please do not put anything on or in your Chomebook; is not intended to be a replacement for a folder, binder, or backpack.
- Do not feed your Chromebook. It doesn't like liquids spilled on it either.
- Although they exist, your Chromebook does not have a touch screen. Thus, there's no need to leave any fingerprints on the screen.
- Dropping your Chromebook is not advised. It can and will break from the fall. Make sure to close the lid when you step away from your desk, even for a moment. You will be able to start back up in seconds right where you left off.
- Excessive heat or cold can also damage your Chromebook. Keeping the device in a car trunk during summer or winter is not a good idea.
- Please do not use any product containing alcohol, ammonia, or other strong solvent to clean your Chromebook. Instead, use a simple solution of water/white vinegar along with a soft cloth.
- Try not to put pressure on the top of a Chromebook when it is closed. This also goes for heavy textbooks, which should not be stacked on top of your Chromebook. Organize your backpack thoughtfully when stowing it away.
Customize
Settings Menu
Clicking on the icon in the bottom right will bring up some common settings including WiFi, Bluetooth, and Volume controls. The Settings link will take you to a menu of additional options that can be configured including: language, keyboard, fonts, zoom, and more.Keyboard Shortcuts
Keyboard shortcuts can save you valuable time by keeping your fingers on the keyboard and away from the trackpad or mouse. Some common ones include: Ctrl-T (opens a new tab), Ctrl-W (closes the current tab), Ctrl-Shift-T (reopens the last tab you closed), Ctrl-C (copy), Ctrl-V (paste), and Ctrl-X (cut).
On a Chromebook, there's even a cool overlay that appears when you hold Ctrl+Alt+?. You'll see all of the keyboard shortcut combinations that are available with either the Ctrl or Alt key.Add a Bookmark to your Bookmarks Bar
Most of us have sites we go to all the time, so it's useful to bookmark them to make accessing them quick and easy. Before adding bookmarks, make sure your bookmark bar is showing. To do this, click on the settings button in the top right corner (three horizontal lines). Then select Bookmarks --> Show Bookmarks Bar. Once your bookmarks bar is showing, you can bookmark a page by navigating to the page and clicking on the white star in the right end of the URL bar (aka omnibox). When you click on it, a drop down menu will appear to help you organize your new bookmark. If you ever need to reorganize, you can do so in the bookmarks menu that you found in settings.Change your Desktop Background
To change the background on your desktop, right click on the desktop and choose "Set wallpaper..." You can choose and existing wallpaper or customize it with your own picture. To use a custom picture, you must have the picture in either your Google Drive or downloaded on the hard drive of your Chromebook to set it as the wallpaper.
Signing into Chrome on a non-Chromebook computer
The Chrome browser on your your desktop or laptop allows you to "sign in" to create an experience similar to what you have on your Chromebook. When you're signed in all of your apps, extensions, bookmarks, and other customizations will show up, regardless of what device you're on. To learn more about signing in to Chrome, check out the video below.